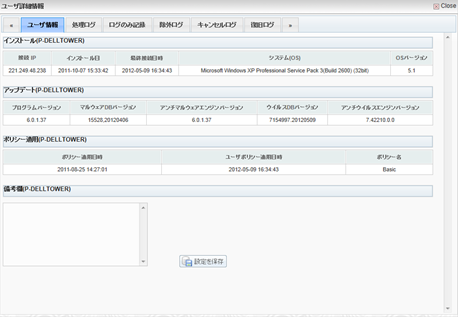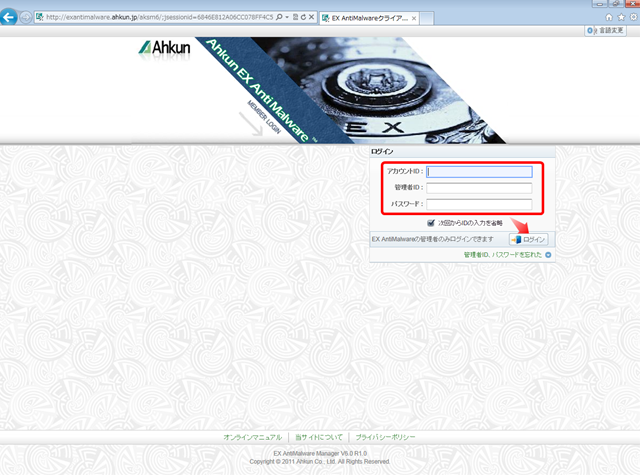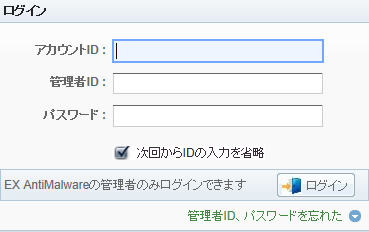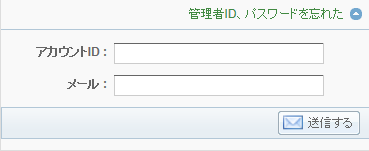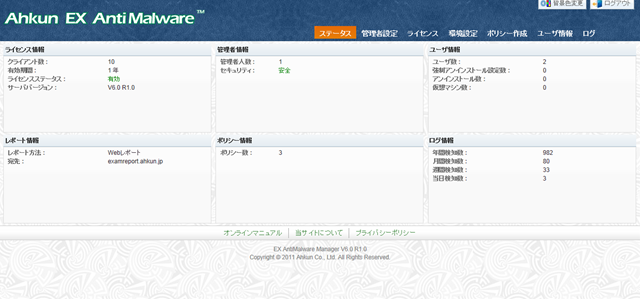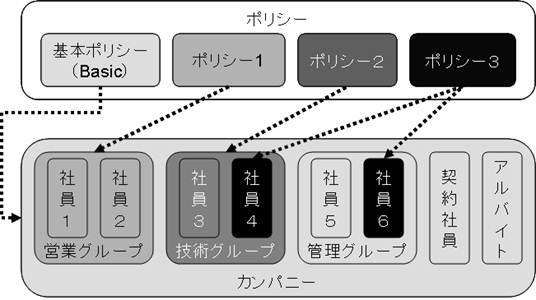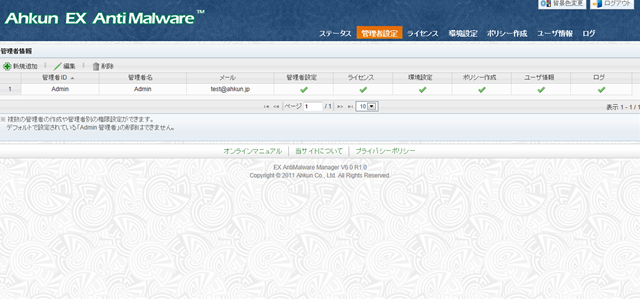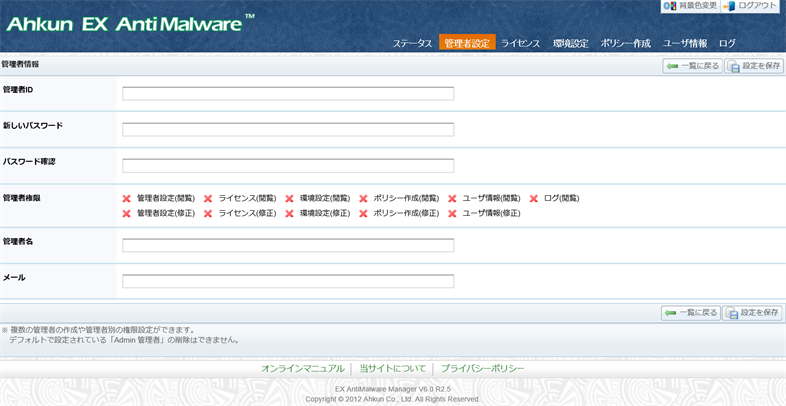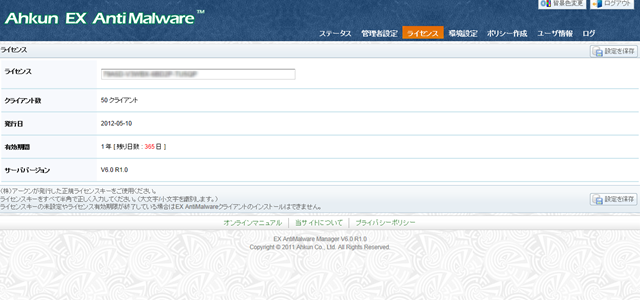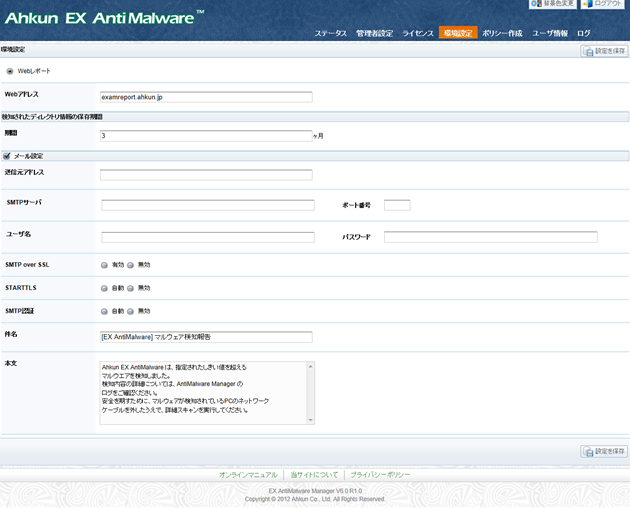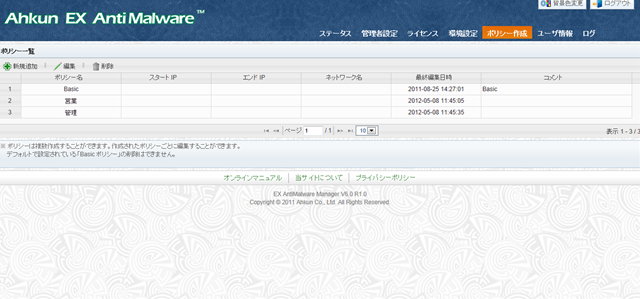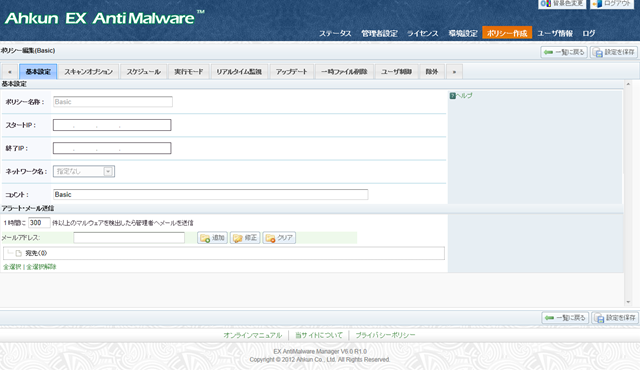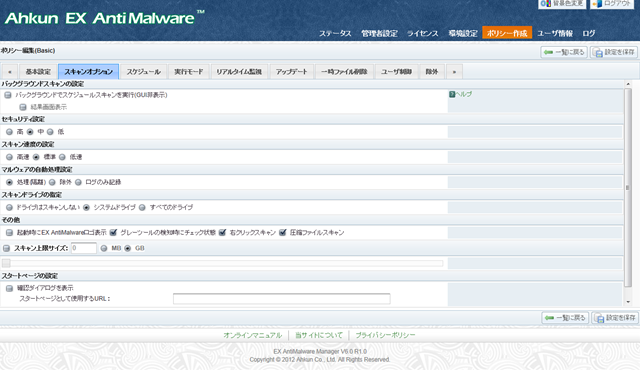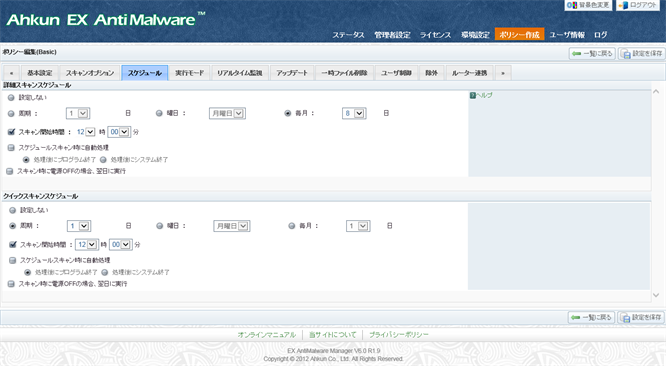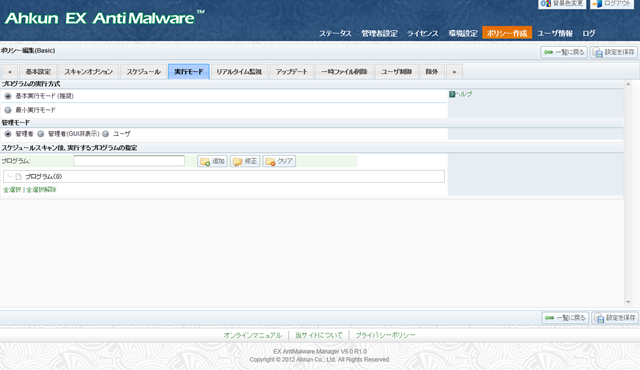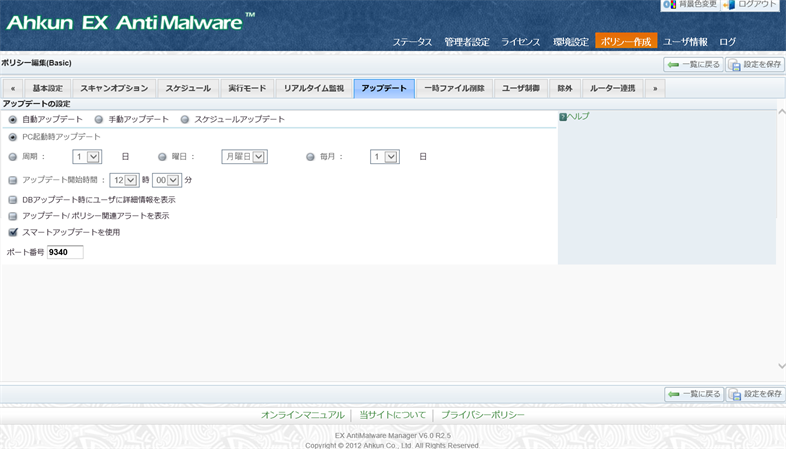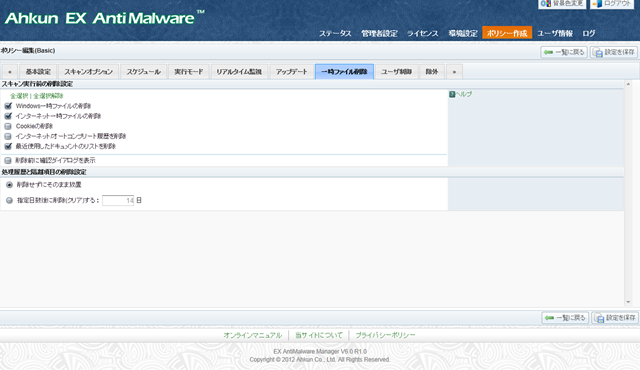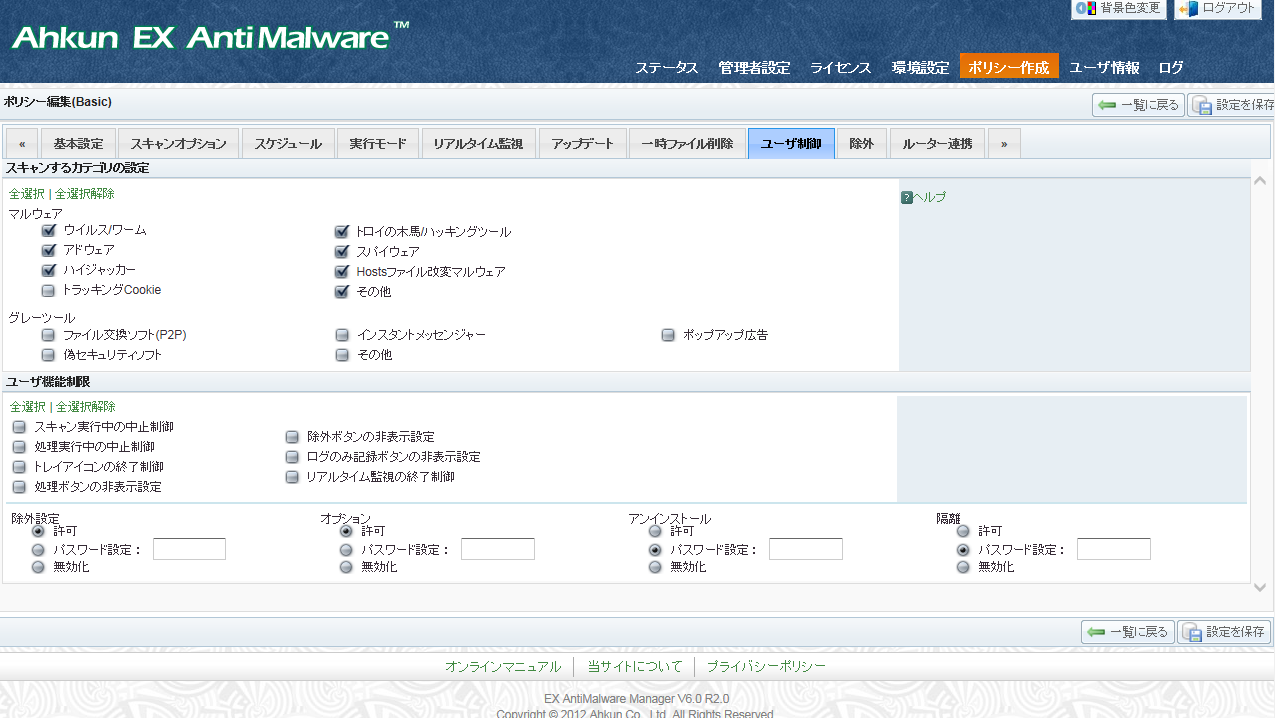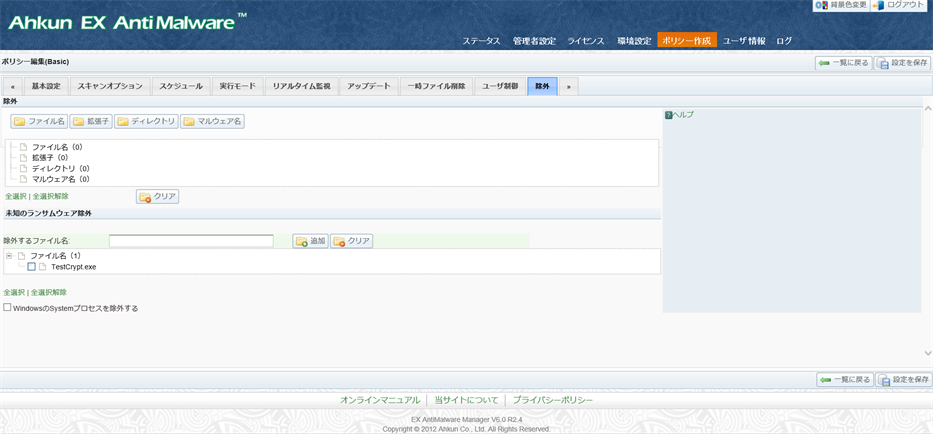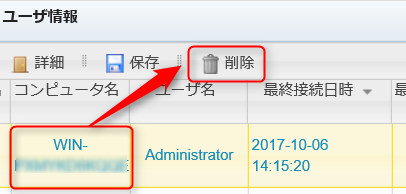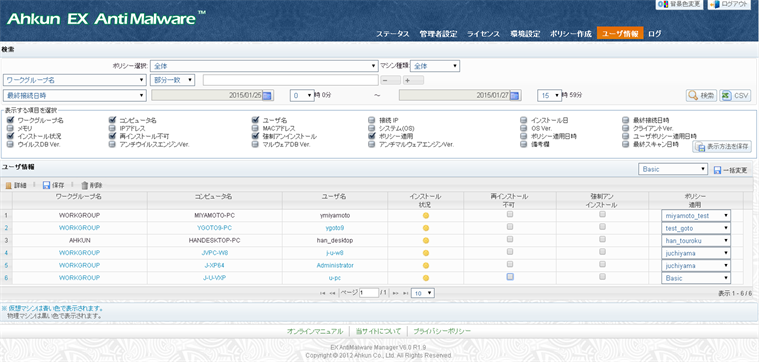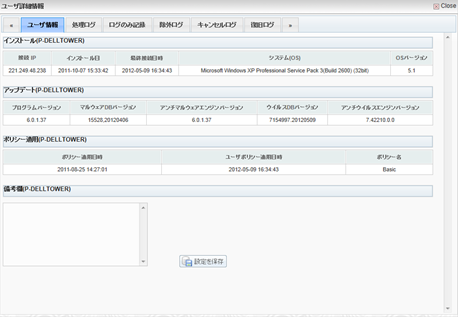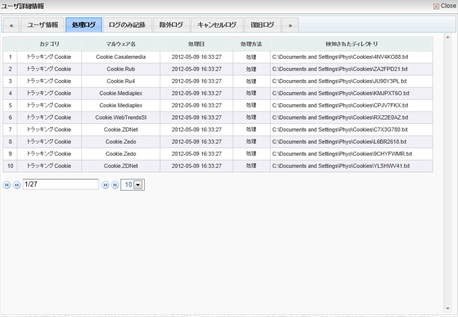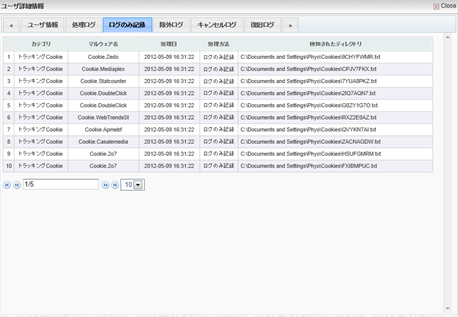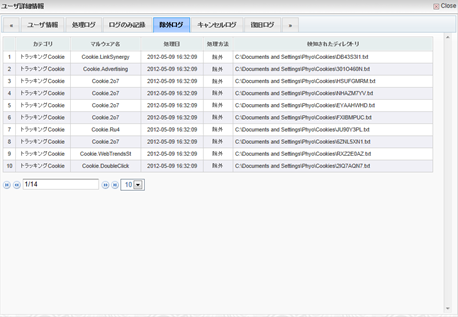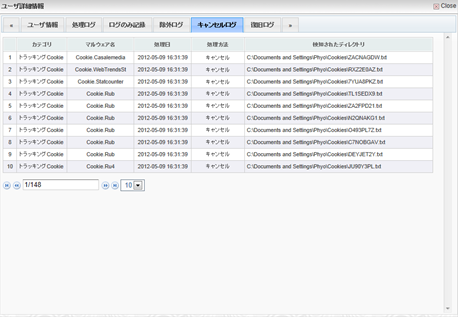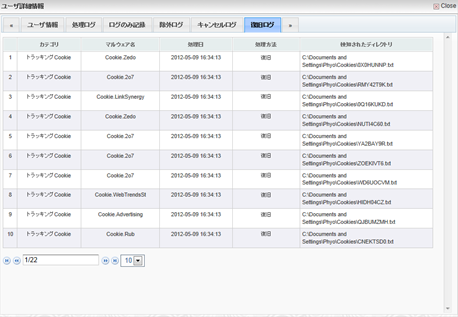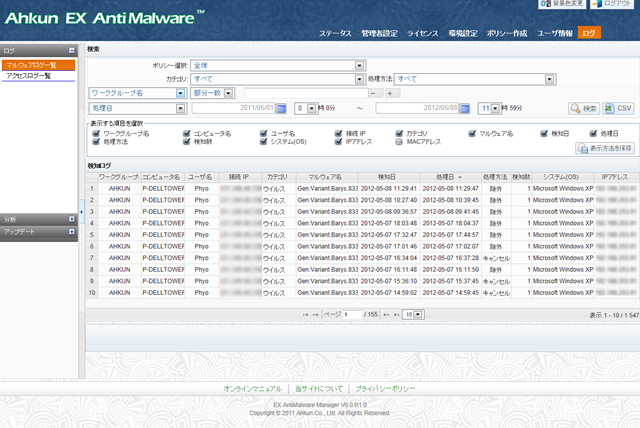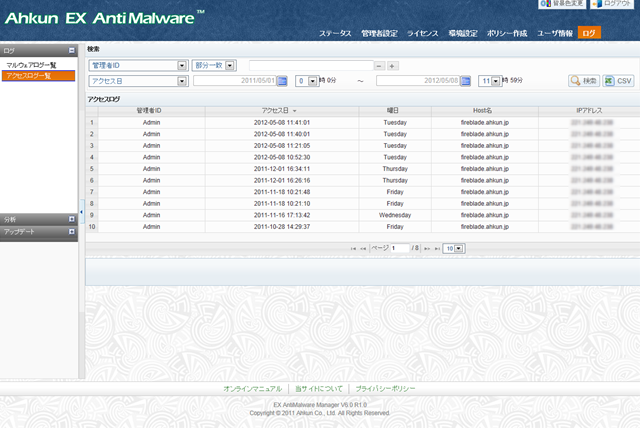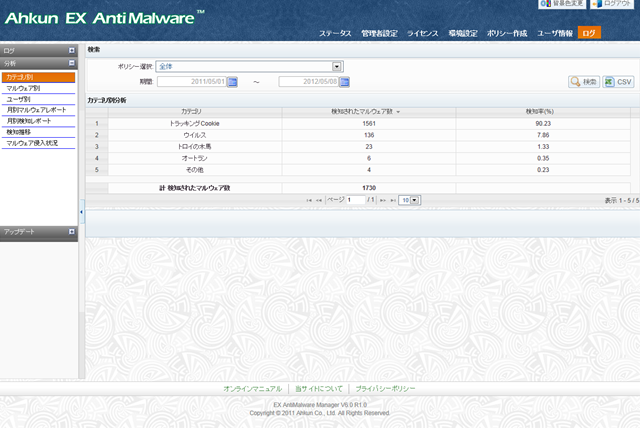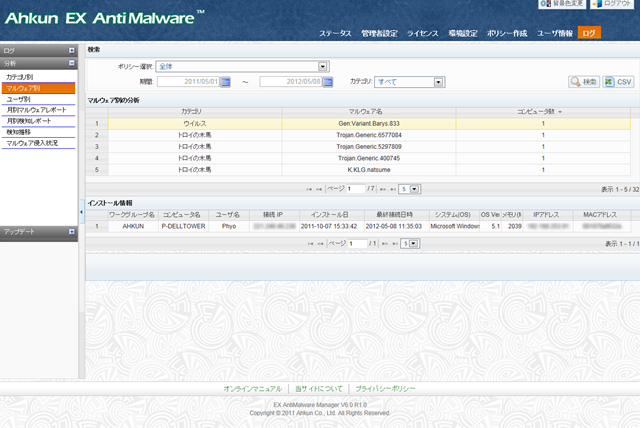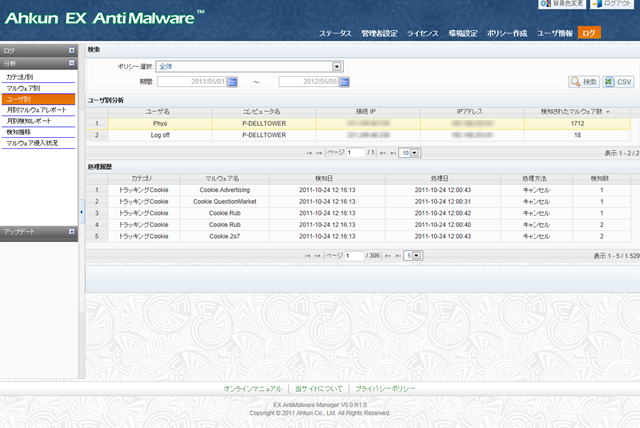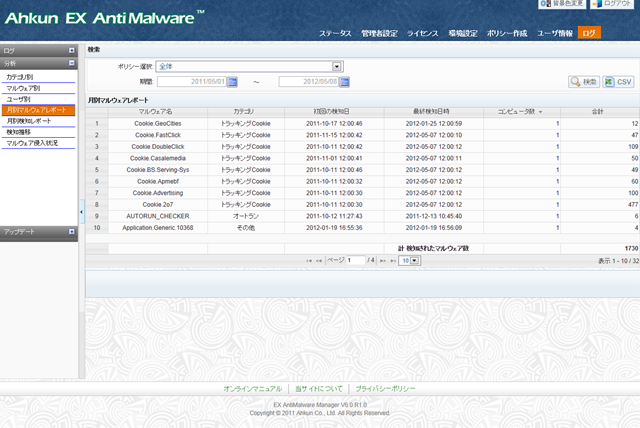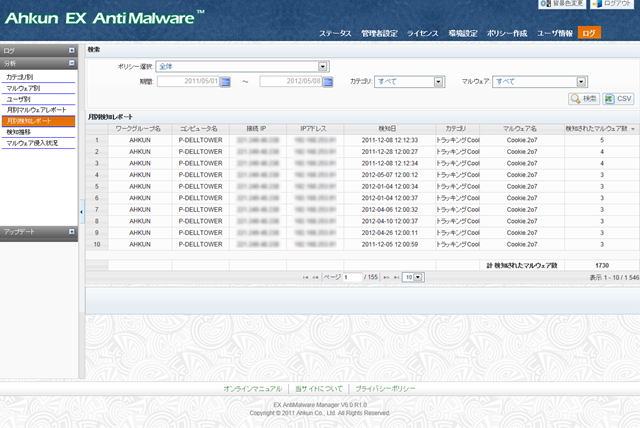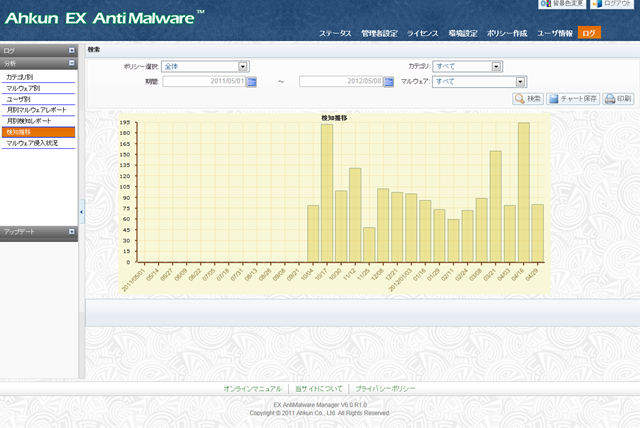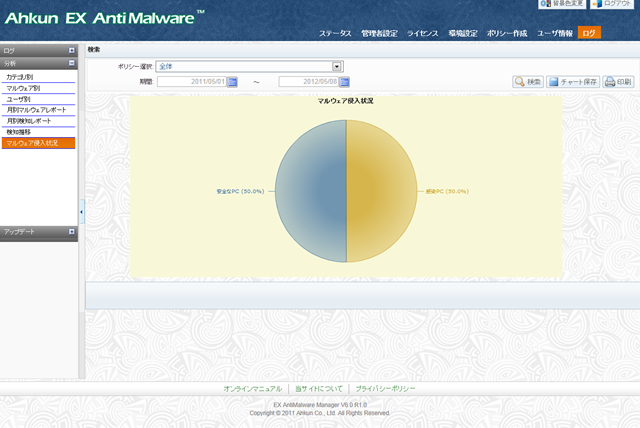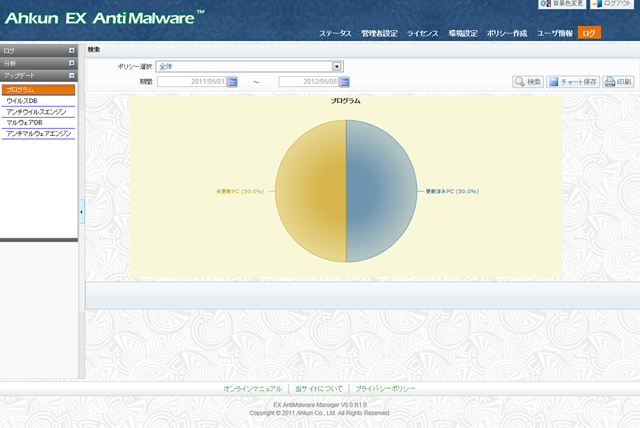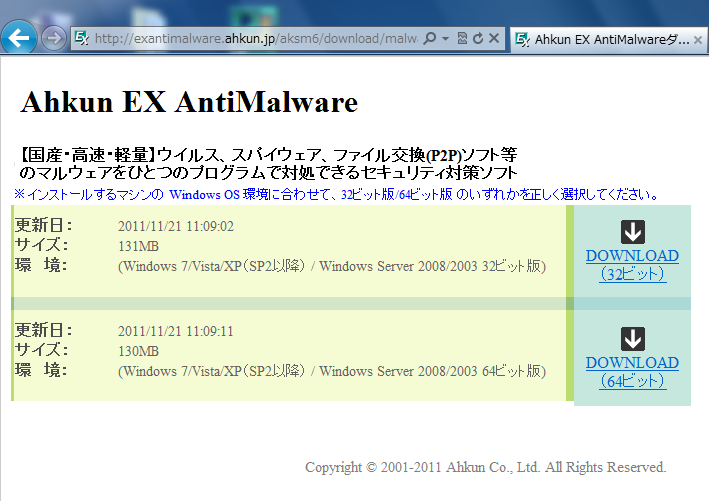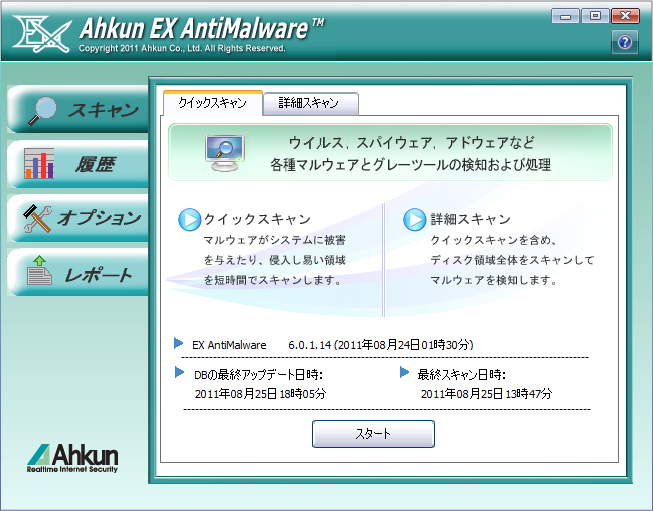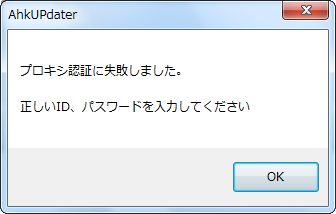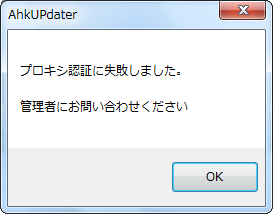「ライセンス」タブでは、ライセンス状況を確認することができます。
(株)アークンがアカウントの発行時にライセンスキーを入力された状態でお客様に提供しますので、お客様がライセンスキーを入力する必要はありません。
お客様のアカウントには、あらかじめユーザ数、開始日、有効期間の情報が設定されていますので、ライセンス画面上からクライアント数、開始日、有効期間(残り日数)、サーババージョンなどを確認できます。
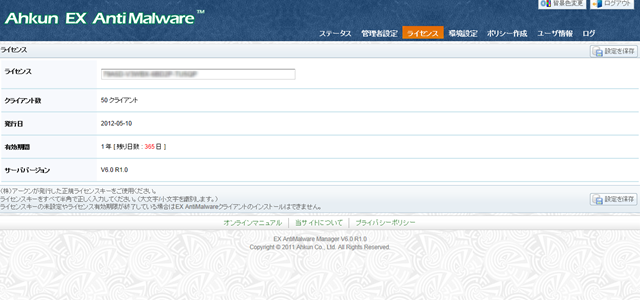
「環境設定」タブでは、EX AntiMalwareクライアントプログラムからのマルウェアレポートを送信する「Webレポート」、検知されたディレクトリ情報の保存期間を設定する「検知されたディレクトリ情報の保存期間」や「メール設定」でメール送信サーバ関連の設定を行うことが出来ます。
「Webレポート」は、(株)アークンの「スパイウェアリサーチセンター」にクライアントプログラムから直接レポートが送信されます。デフォルトでWebレポートをWebアドレス「examreport.ahkun.jp」に設定されています。
「検知されたディレクトリ情報の保存期間」は、検知されたマルウェアのディレクトリ情報の保存期間を月単位で設定できます。
EX AntiMalware Managerでは、検知されたマルウェアの情報を全てデータベースに保存しています。ただし、情報量が多くディスクスペースを大量に使用する検知ディレクトリ情報については、デフォルトで保存期間を「6ヶ月」に設定しています。
「メール設定」は、アラートメールの送信元アドレス、SMTPサーバ、ポート番号、ユーザ名、パスワード、SMTP over SSL、STARTTLS、SMTP認証、件名や本文を設定できます。件名と本文は255文字以内で入力できます。件名と本文には半角英数字、全角日本語、アンダーバー(_)、ハイフン(-)のみが有効です。メール設定のチェックボックスにチェックして有効にします。その後、各設定を行った後で「設定を保存」ボタンをクリックして保存します。
アラートメールは、送信条件が合致した場合に「ポリシー作成」タブの各ポリシー設定画面にある「基本設定」タブにて、アラートメール送信先として登録されたメールアドレスへ送信します。
<ご注意事項>
1. 「スパイウェアリサーチセンター」にレポートが送信された場合、(株)アークンは、このレポートを新たなマルウェアを調査するための目的のみで使用し、それ以外の目的で使用することはありません。
2. アラートメールの送信設定でお客様の社内メールサーバを使用された場合、EX AntiMalware Manager サーバからのSMTP通信を社内メールサーバで許可する必要があります。SMTP通信を許可できない場合はアラートメールを送信できません。
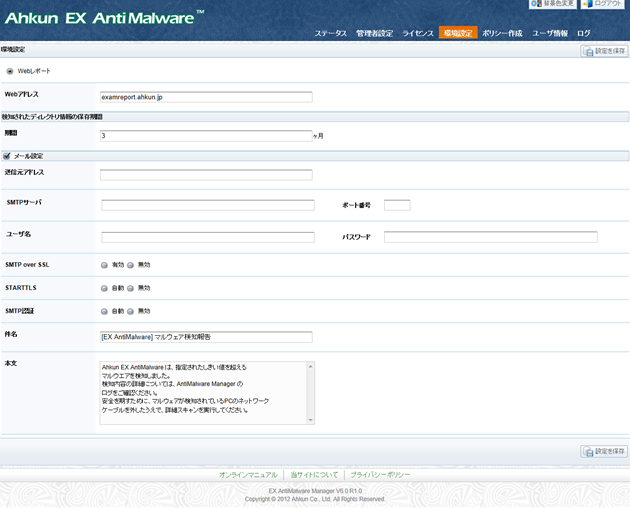
EX AntiMalwareクライアントプログラム用のポリシーを作成、編集、削除することができます。
新しいポリシーを作成するには、「新規追加」をクリックします。ポリシー設定画面が表示されますので各タブで設定を行います。設定が完了しましたら「設定を保存」ボタンをクリックして保存します。保存する前に確認ダイアログが表示されますので「OK」をクリックします。
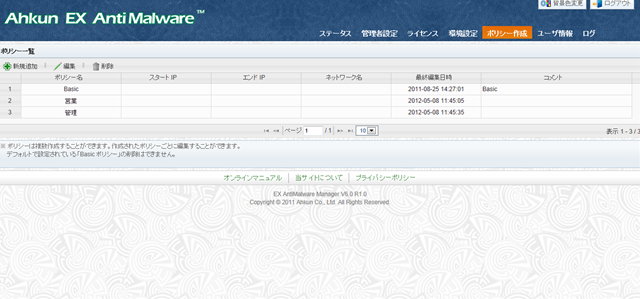
作成したポリシーを編集するには、編集するポリシー名を選択して「編集」をクリックします。 ポリシー設定画面の各タブで修正を行い、「設定を保存」ボタンをクリックして保存します。確認ダイアログが表示されますので削除する場合は「OK」をクリックします。その後、「一覧に戻る」をクリックしてポリシー一覧で確認します。
作成したポリシーを削除するには、削除するポリシー名を選択して「削除」をクリックします。確認ダイアログが表示されますので削除する場合は「OK」をクリックします。デフォルトで自動的に作成されている基本ポリシー「Basic」は、削除することができません。
「基本設定」では、ポリシー名称、IPアドレスの範囲またはネットワーク名、アラートメールの送信条件や宛先のメールアドレスを登録できます。
登録できるメールアドレス数に上限はありません。
ポリシー名称は半角英数字24文字以内、全角日本語は8文字以内で入力します。コメントは100文字以内で入力します。コメントには、半角英数字、全角日本語、アンダーバー(_)、ハイフン(-)のみが有効です。
ポリシー名称は重複できません。重複している場合は「このポリシー名は既に使用されています。」と表示され、ポリシーを作成することができません。
同様に、IPアドレス範囲とネットワーク名も重複できません。重複している場合は「IP範囲またはネットワーク名は既に使用されています。」と表示されます。
アラートメールの送信条件についてはデフォルトで1時間に「300」件以上のマルウェアを検出した場合、登録されたメールアドレスへ送信します。送信条件についてはお客様の運用ポリシーに合わせて設定を変更してください。
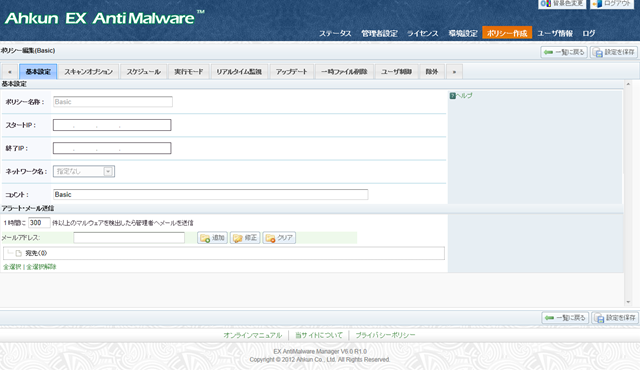
<ご注意事項>
メール送信については、「環境設定」でメール設定が有効、且つ各項目が正しく設定されている必要があります。
スキャンオプションでは、クライアントプログラムのスキャン時や処理時の設定を詳細に設定できます。
「バックグラウンドスキャンの設定」は、スケジュールスキャン時にクライアントのスキャン画面を非表示にできます。スキャン画面を非表示に設定した
場合は、スキャン結果画面をクライアントに表示するかどうかも選択できます。また、ログオフ状態でクライアントプログラムのスキャンを実行させる場合、
「バックグラウンドでスケジュールスキャンを実行」をオンに設定します。スキャン結果画面もオフに設定する必要があります。
「セキュリティ設定」は、スキャン時のセキュリティ設定を、「高」、「中」、「低」の中から選択できます。低に設定するとセキュリティレベルは低くなりますが、スキャン速度は高速になります。
l 高:すべてのファイルと現在実行中のプロセスをスキャン
l 中:実行ファイルとその関連ファイル、および現在実行中のプロセスをスキャン
l 低:実行ファイルと現在実行中のプロセスをスキャン
「スキャン速度の設定」は、スキャン速度を、「高速」、「標準」、「低速」の3段階で調整できます。クライアントユーザが他のプログラムで作業をしている時や、クライアントのシステム仕様が低い場合は、スキャン時間が長くかかります。このような場合にはスキャン速度を遅くすることで、他の作業に影響を与えないように調整できます。
「マルウェアの自動処理設定」は、スケジュールスキャン時にクライアントで検知したマルウェア・グレーツールの自動処理方法について、「処理(隔離)」、「除外」、「ログのみ記録」から選択します。
l 処理(隔離):検知したマルウェア・グレーツールを、クライアントの隔離フォルダに隔離します。
l 除外:検知したマルウェア・グレーツールを、次回以降のスキャン時には検知しないようにします。
l ログのみ記録:検知したマルウェア・グレーツールを処理せず、ログのみ記録して放置します。
「スキャンドライブの指定」は、スキャンするドライブについて、「ドライブはスキャンしない」、「システムドライブ」、「すべてのドライブ」から選
択します。この指定されたドライブは、クライアントユーザが手動でスキャンする場合や、スケジュールスキャン時の設定になります。
「その他」は、スキャンに関する上記以外の設定です。「起動時にEX AntiMalwareロゴ表示」、「グレーツールの検知時にチェック状態」、「右クリックスキャン」、「圧縮ファイルスキャン」のそれぞれについて、チェックボックスにチェックを入れることでその機能が有効になります。複数指定可能です。
l 起動時にEX AntiMalwareロゴ表示:クライアントのWindows起動時にEX AntiMalwareのロゴを表示するかどうかを設定できます。このチェックボックスにチェックを入れると表示し、チェックしないと非表示になります。
l グレーツールの検知時にチェック状態:EX AntiMalwareクライアントプログラムでスキャンを実施しグレーツールを検知した際に、検知したグレーツールを選択状態にするかどうかを設定できます。チェックボックスにチェックを入れると選択状態になり、チェックしないと非選択状態となります。
l 右クリックスキャン:クライアントにあるファイルやフォルダをEX AntiMalwareクライアントプログラムでスキャンするためのオプションです。このチェックボックスにチェックを入れるとクライアントで「右クリックスキャン」機能が有効になり、チェックしないと機能が動作しません。
l 圧
縮ファイルスキャン:圧縮ファイルに対してスキャンするかどうかを指定できます。圧縮ファイルスキャンは、スキャン時間を要するため、推奨しません。通常
のスキャンによりマルウェア・グレーツールが発見されるなど、再度詳細なスキャンを実施する必要がある場合にのみ実施してください。このチェックボックス
にチェックを入れると、圧縮ファイルもスキャンの対象とし、チェックしないと対象としません。
「スキャン上限サイズ」は、スキャン対象のファイルサイズに上限を設定することができます。スキャン対象のファイルサイズは「MB」と「GB」に設定して数字を入力して設定します。このスキャン上限サイズを設定することでスキャン時間を短縮することができます。
「スタートページの設定」は、ハイジャッカーを検知し処理する時、設定変更されたブラウザのスタートページ(ブラウザの起動時に表示されるホームページ)に対して、URLを指定して復旧させるための設定です。この処理時に確認画面をクライアントに表示する場合は「確認ダイアログを表示」を選択します。ハイジャッカーを処理後に設定するURLを「スタートページとして使用するURL」に設定します。
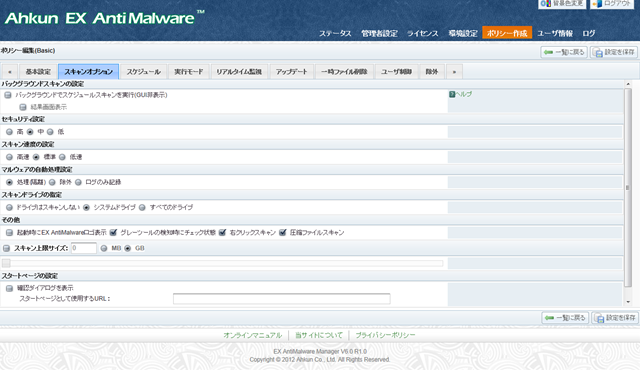
スケジュールでは、「詳細スキャンスケジュール」と「クイックスキャンスケジュール」を設定できます。これらのスケジュールは重複して予約できま
す。同じ条件で「詳細スキャンスケジュール」と「クイックスキャンスケジュール」を設定された場合は「詳細スキャンスケジュール」のみが実行されます。
先ず、「設定しない」、「周期」、「曜日」、「毎月」の中から1つを選択してください。
l 設定しない:スキャンを予約しません。
l 周期:何日に1回スキャンをするかを日単位で指定します。
l 曜日:スキャンをする曜日を指定します。つまり、週に1回のスキャンとなります。
l 毎月:毎月何日にスキャンをするか指定します。つまり、月に1回のスキャンとなります。
l スキャン開始時間:チェックを入れると、スキャンを開始する時間を指定できます。
l スケジュールスキャン時に自動処理:スケジュールスキャン終了時に自動処理するように設定できます。処理の方法は「スキャンオプション」で設定した処理方法になります。処理後にプログラムの終了またはシステムの終了も選択できます。
l スキャン時に電源OFFの場合、翌日に実行:チェックが入っている場合、スキャンスケジュールの設定で指定されている時間にPCの電源がOFFになっているときには、
翌日以降、PCの電源がONになった際にスキャンが実行されます。
運用の例としては、クイックスキャンは毎日お昼休みに実施し、詳細スキャンは週に1回実施するなどの設定が可能です。
PC起動時にスキャンをする場合は、周期 を「1日」に設定し、スキャン開始時間を設定しなければ、PC起動時にスキャンを行います。ただし、PC起動時のスキャンは1日に1回のみ実行されます。
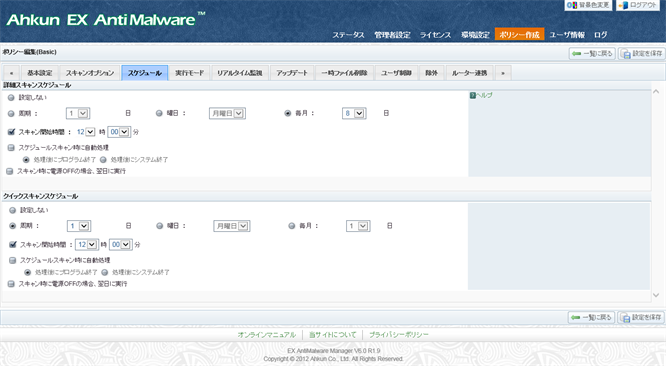
「プログラム実行方式」は、基本実行モード (推奨)と、最小実行モードのいずれかを選択します。
l 基本実行モード(推奨):自動で最新バージョンを維持すると共にリアルタイムでマルウェア・グレーツールを検知・処理できます。
l 最小実行モード:ユーザがプログラムを手動で実行する場合のみアップデートとスキャンが実行できます。
Ø リアルタイム監視 : 使用しない
Ø 自動アップデート : 使用しない
Ø スケジュールスキャン : 使用しない
「管理モード」は、設定の権限について、「管理者」、「管理者(GUI非表示)」、「ユーザ」の中から選択します。
l 管理者:管理者による設定がクライアントに反映されます。クライアントユーザによる一時的な設定変更はできますが、EX AntiMalwareクライアントプログラムのアップデート時に管理者による設定に戻ります。
l 管理者(GUI非表示):管理者による設定がすべてのクライアントに反映されます。クライアントにGUIが表示されず、また、Windows のスタートメニューやコントロールパネルにもソフトウェア名が表示されません。したがって、クライアントユーザでの操作、および設定変更はできません。
l ユーザ:クライアントユーザによる設定がクライアントに反映されます。管理者はクライアントの設定を変更できません。ユーザが直接クライアントプログラムで修正した設定が優先されます。
「スケジュールスキャン後、実行するプログラムの指定」は、スキャン終了後、任意のプログラムを実行できます。テキストボックスに、(実行プログラムのフルパス名|パラメーター)の書式で入力し、「追加」をクリックして追加します。(例:TargetProgram.exe|-a)
このときフルパス名、リダイレクト、パラメーターの間にスペースは不要です。登録できるプログラム数に上限はありません。また、登録を削除するには、プログラムリストから該当プログラムをチェックして「クリア」をクリックしてください。
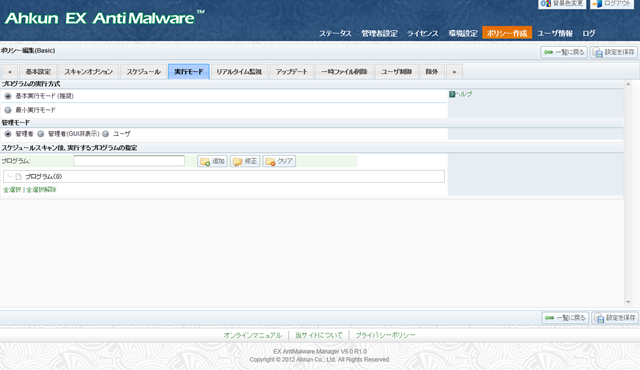
リアルタイム監視設定では、リアルタイム監視の有効や無効、リアルタイムでマルウェアが検知された時の自動処理を指定できます。
l リアルタイム監視使用:クライアントのリアルタイム監視を実施します。クライアントユーザに設定権限がある場合は、クライアントユーザによって監視をOFFにすることができます。
l リアルタイム検知時に自動処理する:リアルタイム監視機能で検知したマルウェアを自動的に処理します。
l 監視モード:リアルタイム監視では「軽快」と「標準(推奨)」の2つの監視モードがあります。デフォルトでは「標準(推奨)」に設定されています。
Ø 軽快:フィルタドライバを使用せずに、アプリケーションレベルでクライアントのリアルタイム監視を実施します。
監視対象は実行中のプロセスと、ファイル作成時に限定されるため、他のドライバとのコンフリクトを回避することができます。
Ø 標準(推奨):フィルタドライバを使用して、監視強度の高いクライアントのリアルタイム監視を実施します。
l ランサムウェア検知使用:未知のランサムウェア (新型身代金ウイルス) が、データを不正に暗号化したり、変更したりする挙動を検知し、ブロックします。また、ランサムウェアによる復元ポイントの削除もブロックします。
l リムーバブルディスク挿入時にスキャン:クライアントPCにリムーバブルディスクを接続した時、そのリムーバブルディスクをスキャンします。
Ø 挿入時に自動スキャン:リムーバブルディスクを挿入時に自動的にスキャンが開始されます。
Ø 検知時に自動処理:リムーバブルディスクの自動スキャン後に検知したマルウェアを自動で処理します。処理方法については「8.2. スキャンオプション」の「マルウェアの自動処理設定」で設定された処理方法になります。
<ご注意事項>
1.「軽快」を設定すると、クライアントの監視強度は低くなります。他のドライバとのコンフリクトが発生する可能性がある場合のみ、「軽快」を選択してください。
2.ランサムウェア検知使用は監視モードが標準時のみ選択可能です。
3.ランサムウェア検知使用はWindows Vista , Windows Server 2008では非対応となります。
4.復元ポイントの保護はOSのシステム保護機能が有効になっていて復元ポイントが作成されている場合のみ正常に動作します。

EX AntiMalwareクライアントプログラムのプログラム、マルウェアデータベース、ポリシーなどをアップデートする方法を設定します。アップデートの方法は、「自動アップデート」、「手動アップデート」、「スケジュールアップデート」から選択できます。
l 自動アップデート:30分に1回の頻度で自動的にアップデートします。サーバ側にアップデートする情報がある場合に限りそれらをダウンロードします。
l 手動アップデート:クライアントユーザが任意に手動でアップデートします。
l スケジュールアップデート:アップデートを予約します。スケジュールアップデートを選択した場合は、「PC起動時アップデート」、「周期」、「曜日」、「毎月」の中からアップデートする日時を選択します。
Ø PC起動時アップデート:PC起動時にプログラムのアップデートを実行します。
Ø 周期:何日に1回アップデートをするかを日単位で指定します。
Ø 曜日:アップデートをする曜日を指定します。つまり、週に1回のアップデートとなります。
Ø 毎月:毎月何日にアップデートをするか指定します。つまり、月に1回のアップデートとなります。
Ø アップデート開始時間:チェックを入れると、アップデートを開始する時間を指定できます。
l DBアップデート時にユーザに詳細情報を表示:アップデート終了時にクライアントユーザに新たに追加されたマルウェア・グレーツールデータベースなどの詳細情報を表示します。
l アップデート/ ポリシー関連アラートを表示:EX AntiMalwareクライアントプログラムが1週間以上アップデートをしていない、または、管理者によってポリシーが変更されているのにも拘わらずクライアントに反映されていないユーザに対して警告メッセージを表示します。
l
スマートアップデートの使用:スマートアップデートは、任意のクライアントが更新したマルウェアデータベースのファイルを自動的に同一ネットワークに所属する周囲のクライアントへ配信する機能です。クライアント同士でDBを更新するため、インターネット通信負荷が軽減できます。尚、スマートアップデートの設定が有効であっても、同一ネットワーク内いずれのクライアントも最新DBを持っていない場合は、
従来通りインターネットへ接続し、アークンのダウンロードサーバからDBを更新します。
スマートアップデート対応OS:
Windows 10 /
8.1 / 8 / 7 / Vista (32bit/64bit)
Windows Server
2012 / 2012R2 / 2008R2 (32bit/64bit)
※ Windows XP
(SP2) および
Windows Server 2003 (R2を含む)は、本機能の適用対象外とし、従来通りのアップデート方法となります。
スマートアップデートの特徴及び注意事項:
◆DB配信はルータを超えて行われませんのでローカルネットワーク以外のコンピュータへDBを配信することはありません。
◆社外への持出し等で社内LANから外れる場合は従来通りインターネットへ接続し、アークンのダウンロードサーバからDBを更新します。
◆アークンのダウンロードサーバの最新DBを常にチェックしますので、 古いファイルや壊れたファイルが配信されることはありません。
◆「ポート番号」は、クライアントがスマートアップデート通信に使用するポート番号を指定します。デーフォルトポート番号「9340」は特に変更する必要はありません。
◆本機能のデフォルト設定は「有効」となります。また、管理モードがユーザの場合もデフォルト有効になります。
◆スマートアップデートの有効/無効をクライアントから切り替えることはできません。Managerのポリシーから設定してください。
◆スマートアップデートを有効にすると、Windows ファイアウォールへ、通信許可の設定が自動作成されます。
「Windows ファイアウォール受信規則名:AhkunSmartUpdate
TCP/UDP」
◆Windows標準以外のファイアウォール製品を導入していて、スマートアップデートを使用するにはポート9340のTCP/UDP受信を許可してください。
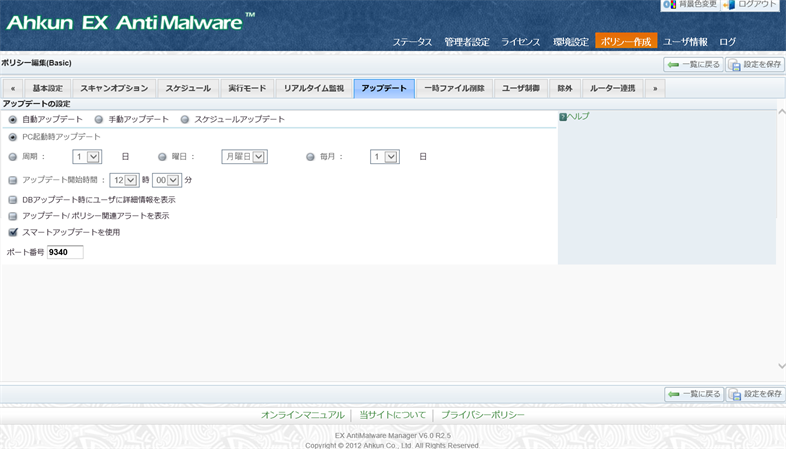
「スキャン実行前の削除設定」は、クライアントのスキャンを実施する直前に、以下の一時ファイルについて削除するかどうかを設定できます。
l Windows一時ファイルの削除
l インターネット一時ファイルの削除
l Cookieの削除
l インターネット/オートコンプリート履歴を削除
l 最近使用したドキュメントのリストを削除
l 削除前に確認ダイアログを表示:チェックすることで、削除前に確認のダイアログをクライアントに表示します。
「処理履歴と隔離項目の削除設定」は、「削除せずにそのまま放置」または、「指定日数後に削除(クリア)する」のいずれかを選択します。
「指定日数後に削除(クリア)する」を選択した場合は、ポリシー適用日当日を基準にして、設定されている日数以前のログと隔離済みファイルが、クライアントPCから削除されます。
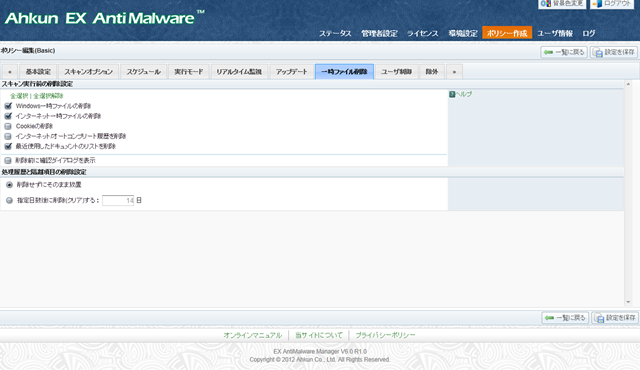
8.8. ユーザ制御
「スキャンするカテゴリの設定」は、スキャンの対象にする以下のマルウェアカテゴリを選択して、それぞれのチェックボックスにチェックを入れることでスキャンの対象になります。複数選択可能です。
マルウェア
□ ウイルス/ワーム □ トロイの木馬/ハッキングツール
□ アドウェア
□ スパイウェア
□ ハイジャッカー □ Hostsファイル改変マルウェア
□ トラッキングCookie
□ その他
□ グレーツール
クレーツール
□ ファイル交換ソフト(P2P) □ インスタントメッセンジャー
□ ポップアップ広告 □ 偽セキュリティソフト
□ その他
「ユーザ機能制限」は、以下のクライアントの機能を制限することができます。制限する機能についてチェックボックスにチェックを入れます。複数選択可能です。
□ スキャン実行中の中止制御 □ 除外ボタンの非表示設定
□ 処理実行中の中止制御 □ ログのみ記録ボタンの非表示設定
□ トレイアイコンの終了制御 □ リアルタイム監視の終了制御
□ 処理ボタンの非表示設定
また、「除外設定」、「オプション」、「アンインストール」、「隔離」それぞれの設定について、「許可」、「パスワード設定」、「無効化」にいずれかを選択できます。
l 許可:選択した場合は、その機能をクライアントで制限なしに使用することができます。
l パスワード設定:選択した場合はパスワードを入力してください。その機能をクライアントで使用する際、パスワードの入力を要求されます。
l 無効化:選択した場合は、その機能がクライアントでグレーオフとなって使用できません。
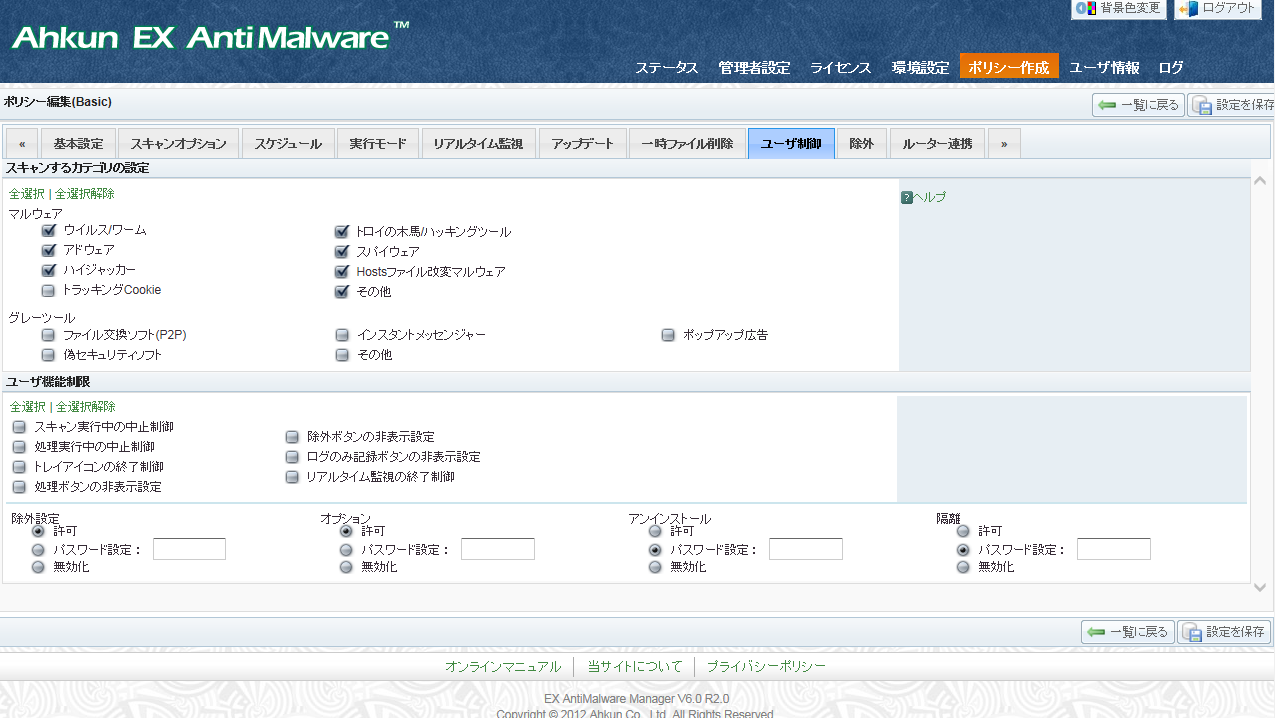
EX AntiMalwareクライアントプログラムにおいて検知対象から除外するための設定ができます。除外できる項目は、「ファイル名」、「拡張子」、「ディレクトリ」、「マルウェア名」です。除外できる項目の追加数に上限はありません。
各除外設定項目のテキストボックスに除外したい「ファイル名」、「拡張子」、「ディレクトリ」、「マルウェア名」を入力して、「追加」をクリックして登録します。除外登録されている項目をクリア(解除)するには、クリア(解除)したい項目を選択して、「クリア」をクリックします。
l
ファイルの除外設定:ファイル名を入力します。例)abc.exe
l
拡張子の除外設定:拡張子名を入力します。例)exe
l
ディレクトリの除外設定:ディレクトリ名を入力します。例)C:\Program
Files\abc
l
マルウェアの除外設定:検知したマルウェア名を入力します。
例)P.P2P.BitTorrent
<ご注意事項>
「マルウェアの除外設定」テキストボックスに入力するマルウェア名は、ログに表示されているマルウェア名を入力してください。
3.
4.
5.
6.
7.
8.
8.1.
8.2.
8.3.
8.4.
8.5.
8.6.
8.7.
8.8.
8.9.
8.9.1.
未知のランサムウェア検知機能で検知対象から除外するための設定ができます。検知したランサムウェアが正規の暗号化ソフトウェア等の場合はファイル名を入力します。
例)TestCrypt.exe
□「WindowsのSystemプロセスを除外する」
上記除外項目は、ファイルサーバや共有設定をしているPCでランサムウェア検知情報が「ランサムウェア : System」と表示されていて確実に過剰検知と判断できた場合に検知対象から「Systemプロセス」を除外する設定になります。
<Systemプロセス除外時の注意事項>
Systemプロセスの過剰検知が発生したPCのみを対象に除外設定を行ってください。
実際のランサムウェアに感染した場合はローカルPCのファイルが暗号化されると共に
ファイルサーバや共有設定をしている他のPCのファイルも暗号化の対象になります。
その場合は「Systemプロセス」として共有フォルダのファイル暗号化を実施しますので、すべてのPCを対象に除外設定を行うと実際のランサムウェアが共有フォルダのファイルを暗号化したときに止められなくなる可能性もあります。
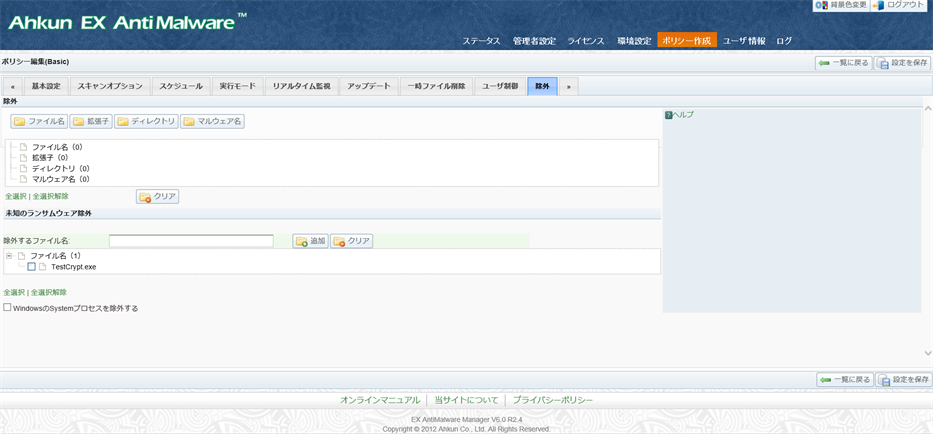
ユーザ情報では、EX AntiMalwareクライアントプログラムをインストールしているユーザの情報を項目別で細かく確認できます。その上、個別の「ポリシー適用」、「強制アンインストール」や「再インストール不可」の設定ができます。
l デ
フォルトでは「最終接続日時」の範囲内でポリシー「全体」とマシン種類「全体」から検索された「ワークグループ名」、「コンピュータ名」、「ユーザ名」、
「インストール状況」、「再インストール不可」、「強制アンインストール」と「ポリシー適用」項目が表示されています。検索の条件を変更して再検索するこ
ともできます。プルダウンメニューから絞り込む項目を選択、または入力項目にキーワードを入力して、「検索」をクリックします。入力キーワードを「部分一
致」、「等しい」、「等しくない」などの条件設定で絞り込みが可能です。
l 上部の検索に合わせて「表示する項目を選択」で表示したい項目を追加することやその設定を保存することもできます。保存する場合は「表示方法を保存」ボタンをクリックして保存します。表示した項目をCSV形式でエクスポートする場合は「CSV」をクリックして任意の場所に保存します。
<ご注意事項>
CSV形式でエクスポートしたファイルを「Microsoft Excel2000」以前のバージョンで直接開く場合は「文字化け」になります。その場合はエクスポートしたCSVファイルをテキストエディタで文字コードを「SHIFT-JIS」に変換保存してから「Microsoft Excel」で開いてください。「Microsoft Excel 2003」以降のバージョンでは直接開くことができます。
「ユーザ情報」では上記の検索条件や表示設定で設定されたユーザ情報が一覧表示されます。各ユーザ情報から下記の設定や確認ができます。
l 「一括変更」は検索画面から検索した全クライアントPCに対して、同一のポリシーを一括して適用することができます。ポリシーを適用するには、対象を検索機能から検索し、表示された該当ユーザに対してプルダウンメニューから適用したいポリシー名を選択して「一括変更」をクリックします。
l 「インストール状況」は、EX AntiMalware クライアントプログラムのインストール状態を確認できます。インストール状況からクライアントプログラムの状況を把握して、正確なユーザ管理ができます。正常にインストールされている場合は「黄色」で表示されます。
l 「再インストール不可」はクライアントユーザがEX AntiMalware クライアントプログラムをアンインストール後、または管理者により強制アンインストール後に同じマシンで再度インストールできないようにするための設定です。設定する場合はチェックボックスを選択して「保存」をクリックします。
l 「強制アンインストール」はEX AntiMalware クライアントプログラムを強制的にアンインストールするための設定です。強制アンインストールが設定された場合、クライアントプログラムがアップデート実行時に自動的にアンインストールされます。必要に応じて「再インストール不可」と共に設定します。
l 「ポリシー適用」は「ポリシー作成」で作成されたポリシーをクライアントPC個別に適用するためのものです。該当ユーザの「ポリシー適用」プルダウンメニューから適用したいポリシー名を選択して「保存」をクリックします。
l
ユーザ情報の削除(アンインストール):PCの故障や破棄等でEX
AntiMalwareクライアントプログラムをアンインストールできない場合は、ユーザを指定して削除することでアンインストール同様、未使用のクライアントライセンスを1つ増やすことができます。まだ使用中のユーザを誤って削除した場合は再インストールが必要ですのでご注意ください。
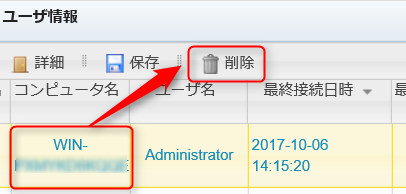
l アンインストールユーザの確認方法:強制アンインストール、または任意でクライアントプログラムをアンインストールしたユーザを確認する場合は、「アンインストール日」と期間を設定して検索します。
l 「最終スキャン日時」はクライアントPC個別の最後にスキャンした日時を表示します。
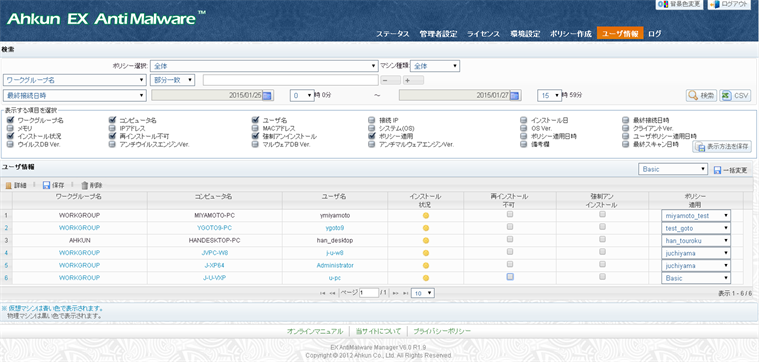
9.3. 各ユーザ別のユーザ詳細情報
「詳細」は、各ユーザの詳細情報を確認する機能です。該当ユーザを選択して「詳細」ボタンをクリックするか、または該当ユーザ情報をダブルクリックします。
別画面が表示され、各タブにて選択したユーザの詳細情報として、「ユーザ情報」、「処理ログ」、「ログのみ記録」、「除外ログ」、「キャンセルログ」、「復旧ログ」などを確認することができます。
ユーザ詳細情報を閉じる場合は、画面右上の「Close」ボタンをクリックします。
選択したユーザの「インストール」、「アップデート」、「ポリシー適用」などの情報を確認できます。
l インストール:「接続IP」、「インストール日」、「最終接続日時」、「システム(OS)」、「OSバージョン」などが表示されます。
l アップデート:「プログラムバージョン」、「マルウェアDBバージョン」、「アンチマルウェアエンジンバージョン」、「ウイルスDBバージョン」、「アンチウイルスエンジンバージョン」などが表示されます。
l ポリシー適用:「ポリシー適用日時」、「ユーザポリシー適用日時」、「ポリシー名」などが表示されます。
l 備考欄:任意の情報をテキスト文で255文字まで記入して保存することができます。保存する場合は「設定を保存」ボタンをクリックします。備考欄には、半角英数字、全角日本語、アンダーバー(_)、ハイフン(-)のみが有効です。